全部商品分类
> 妙"技"轻松学——Excel 实战办公经典技巧(含盘)

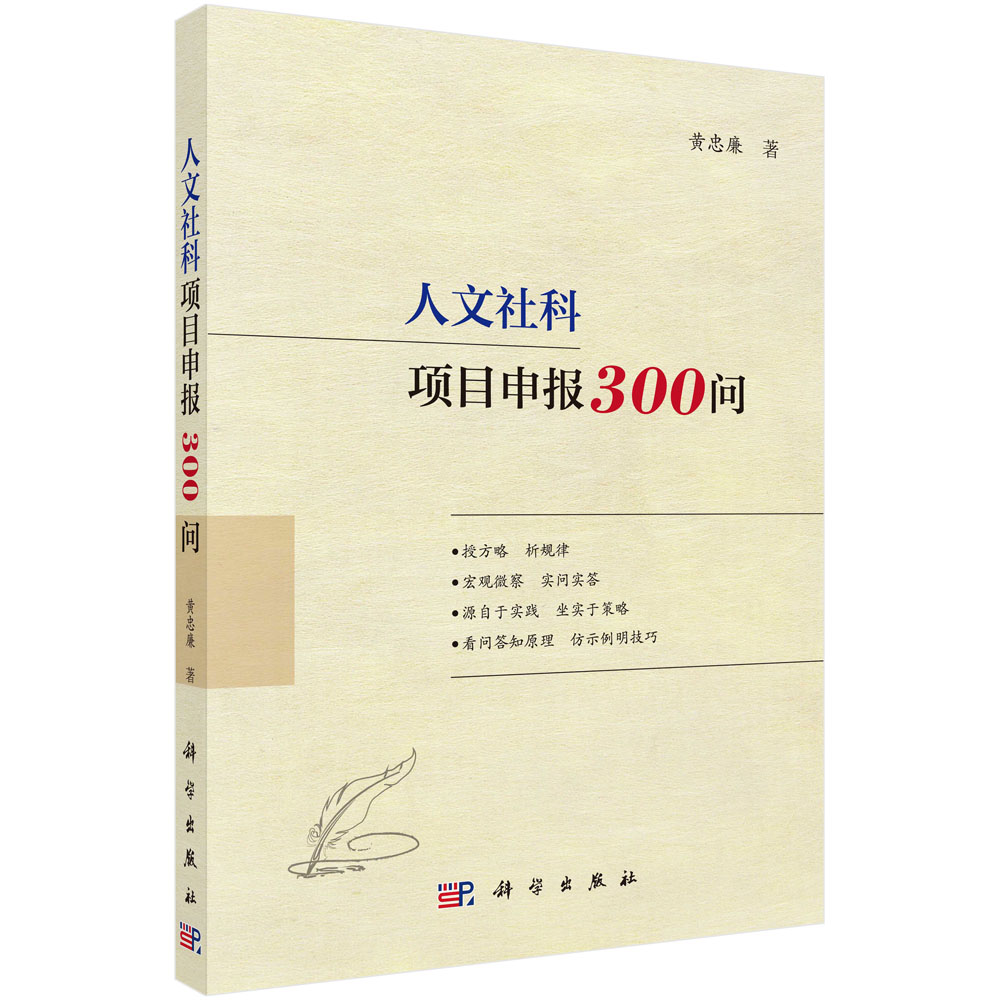

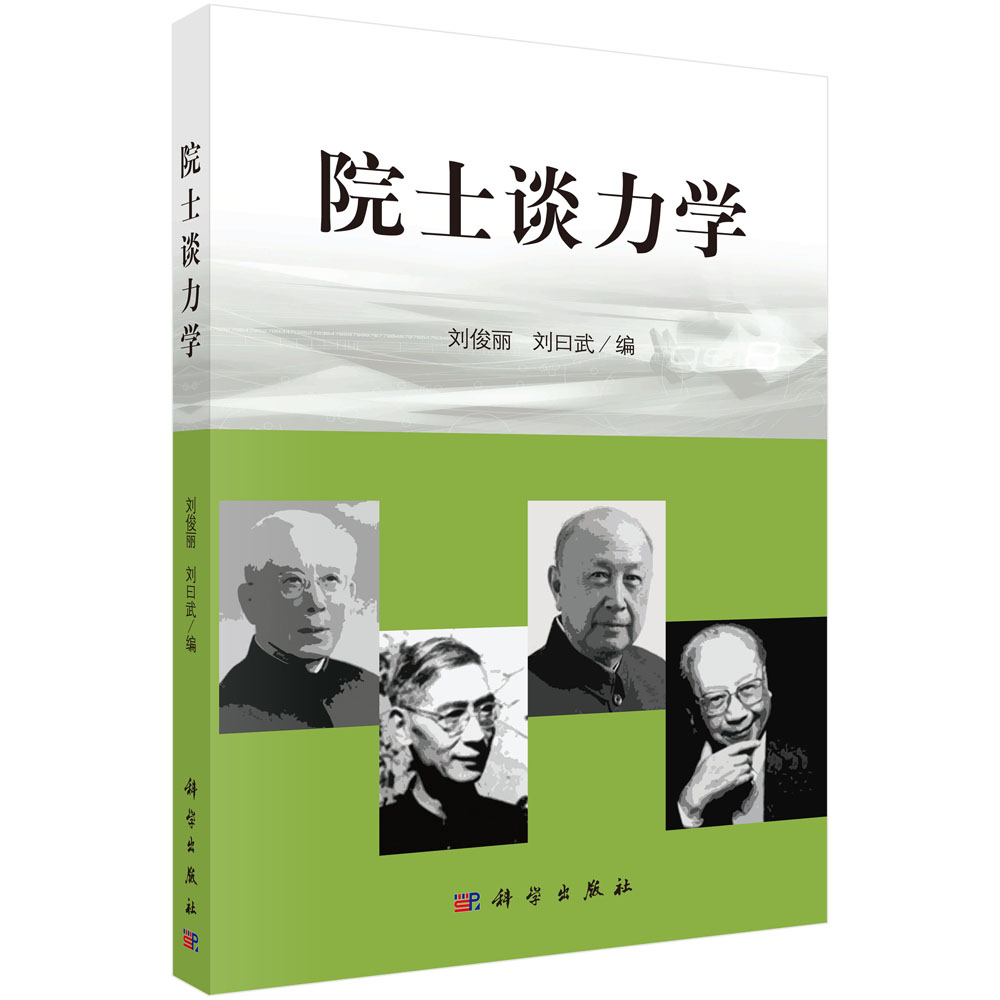

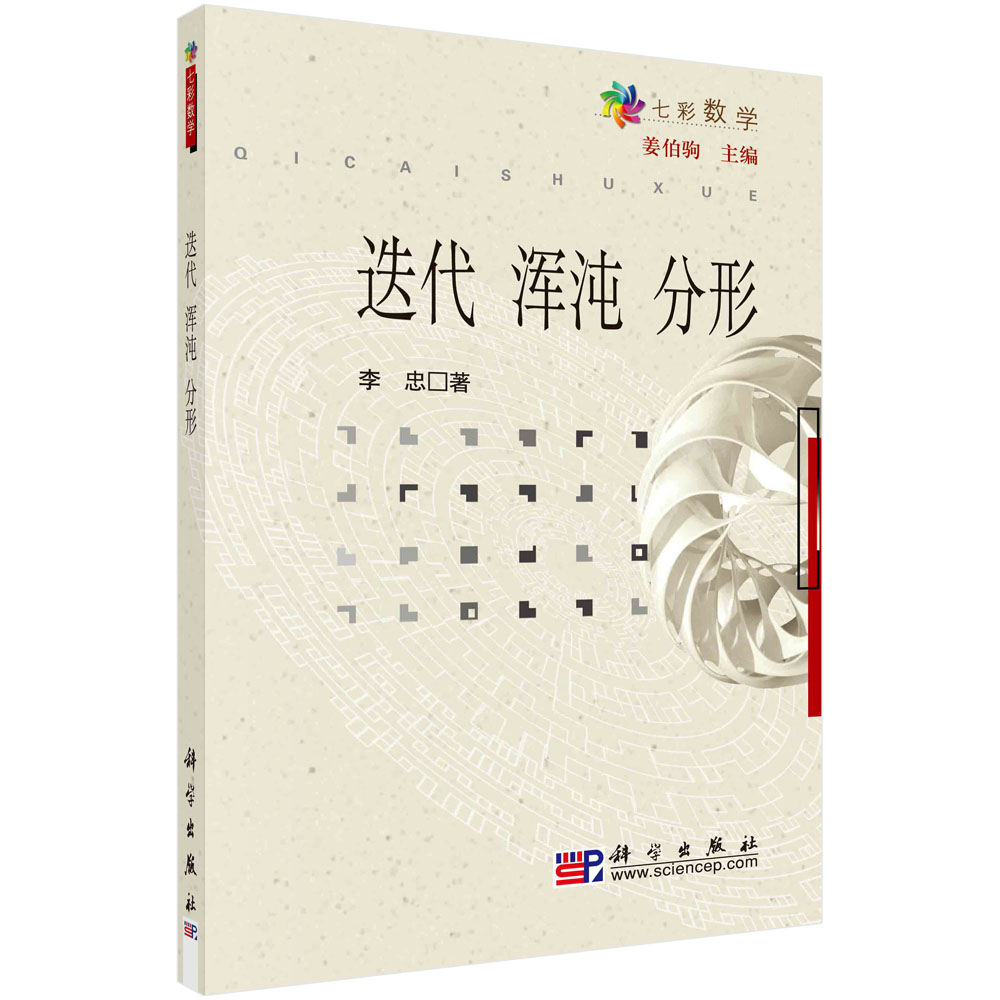

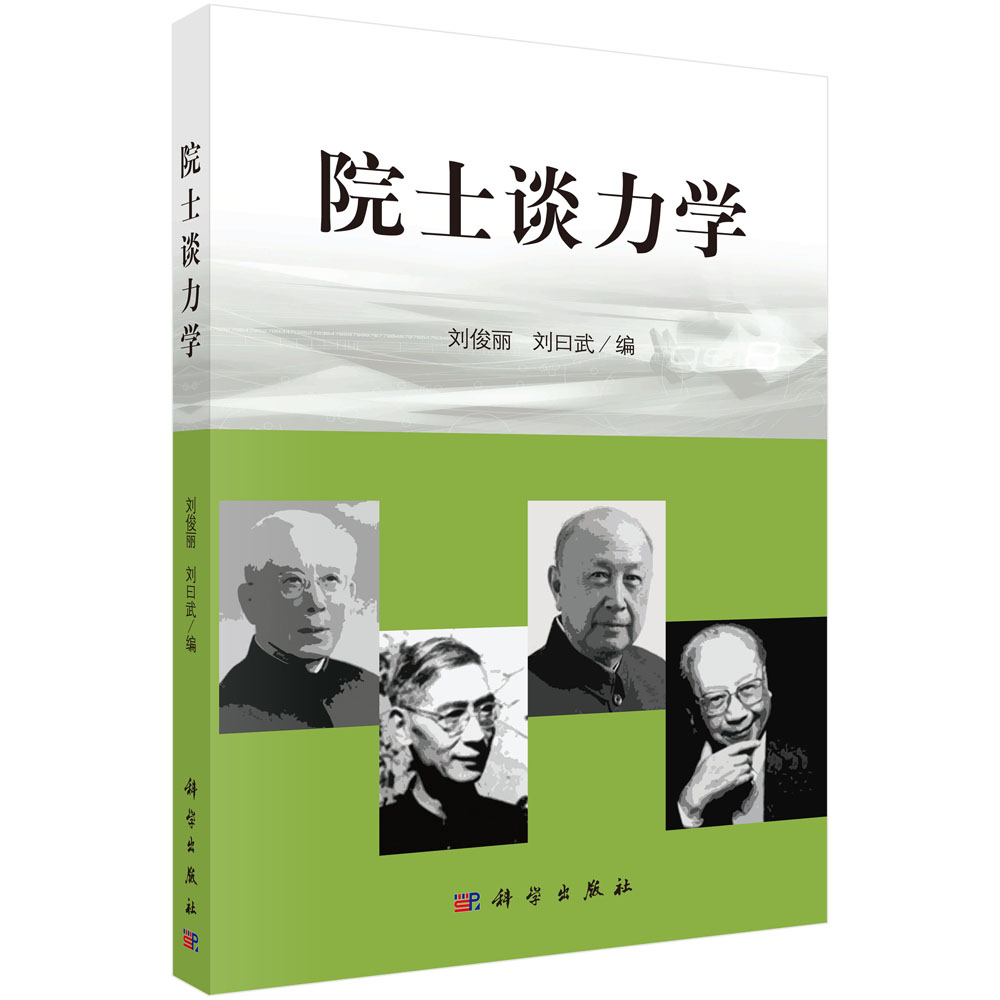

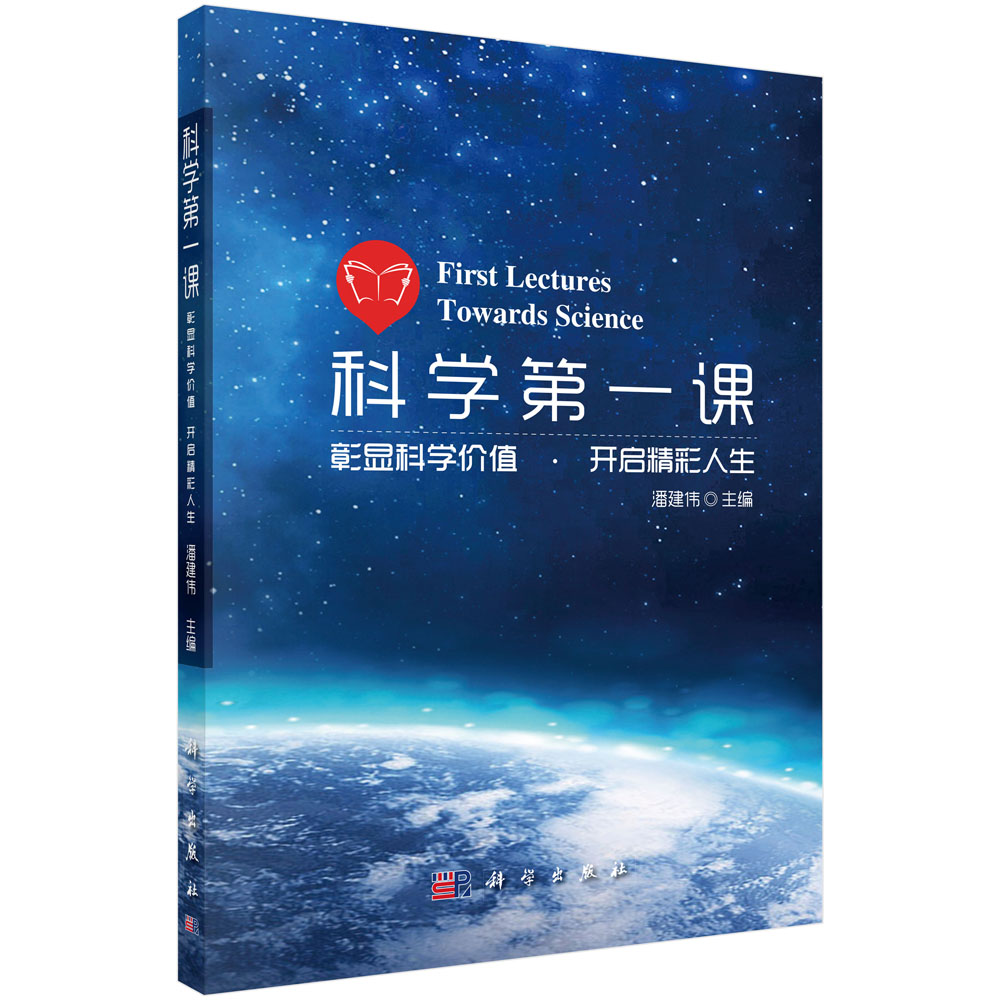

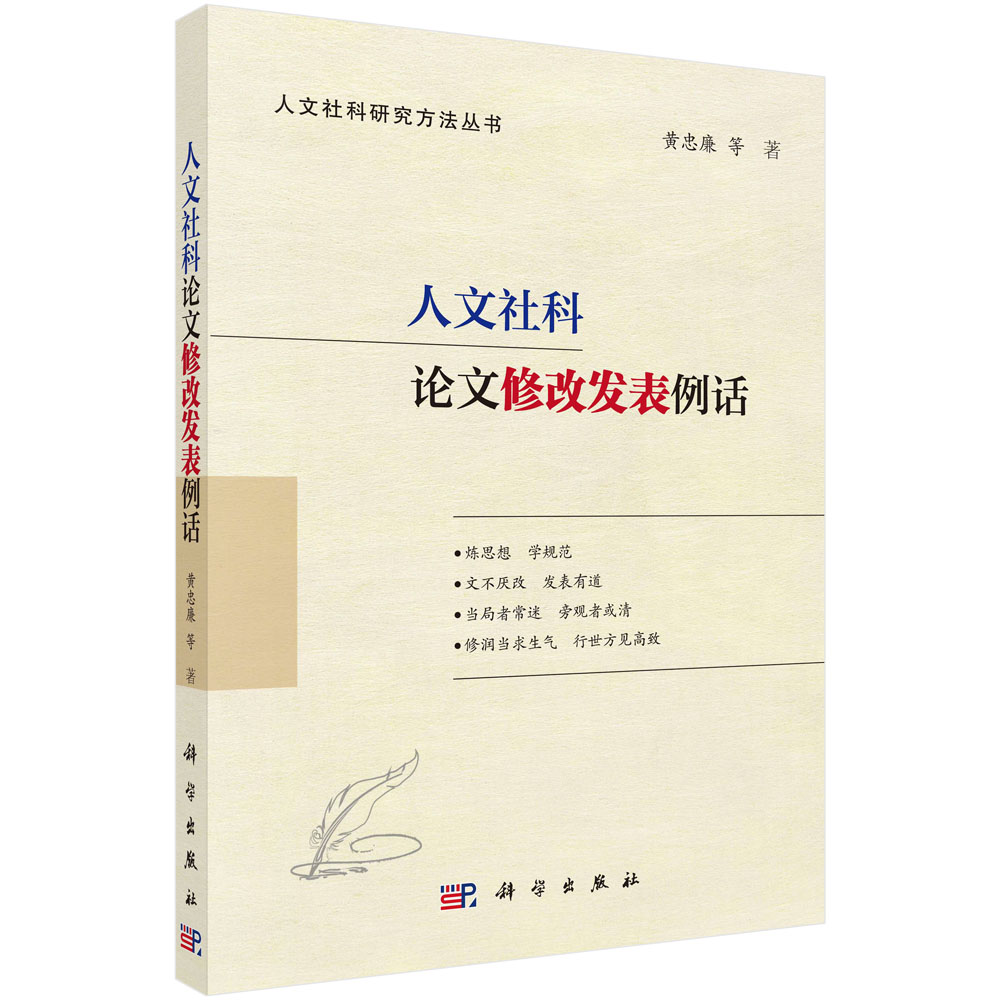

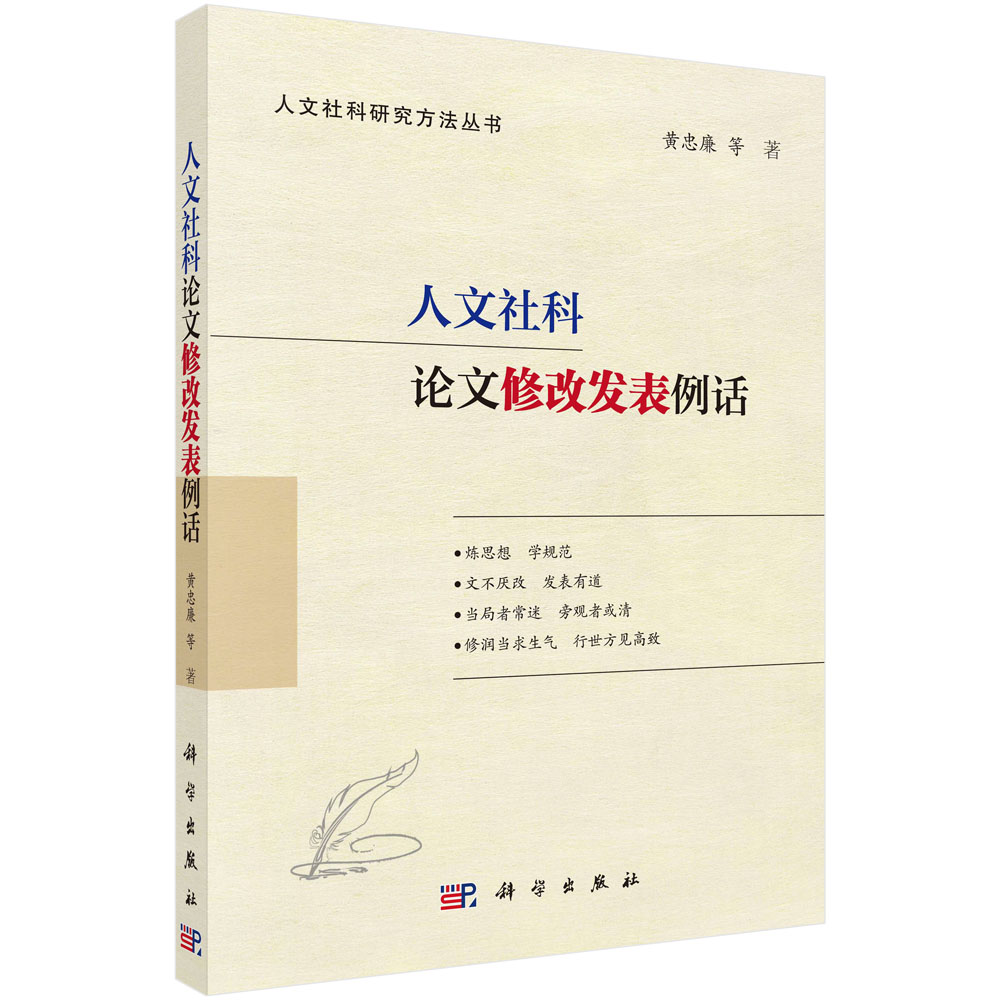

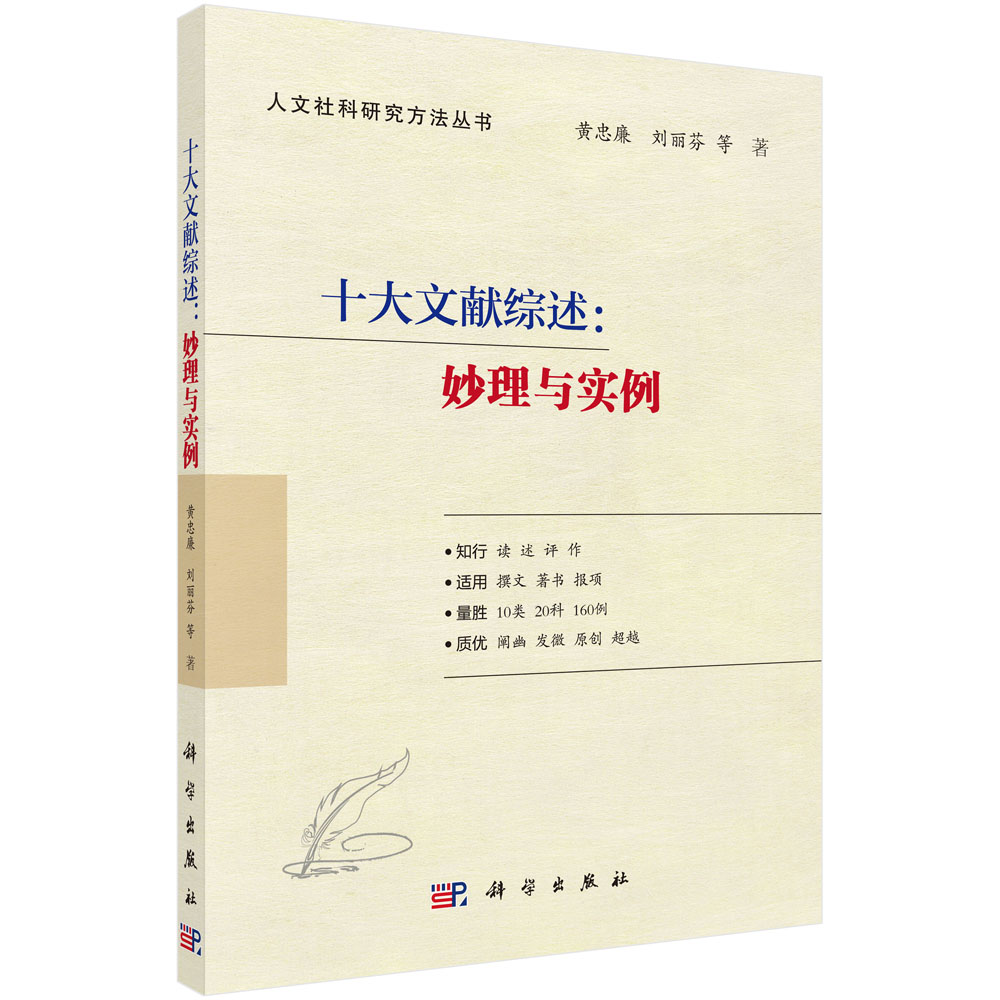

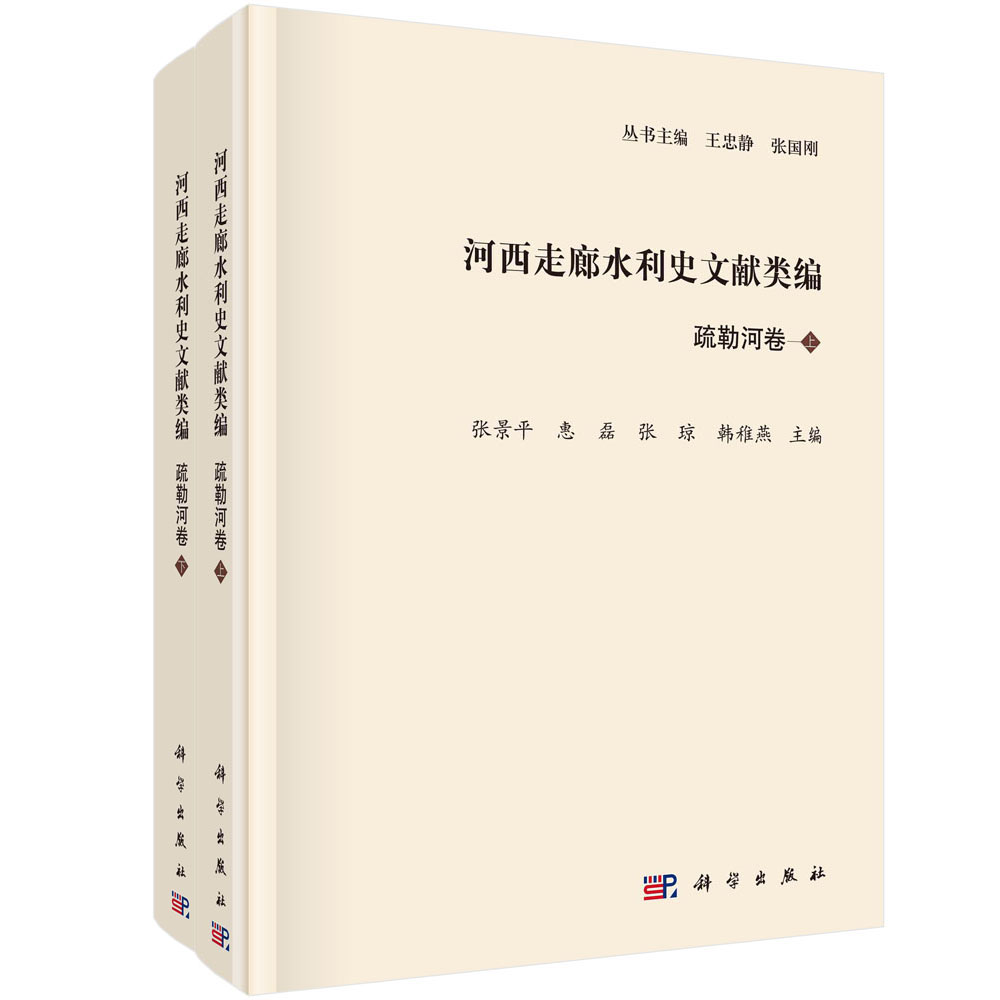

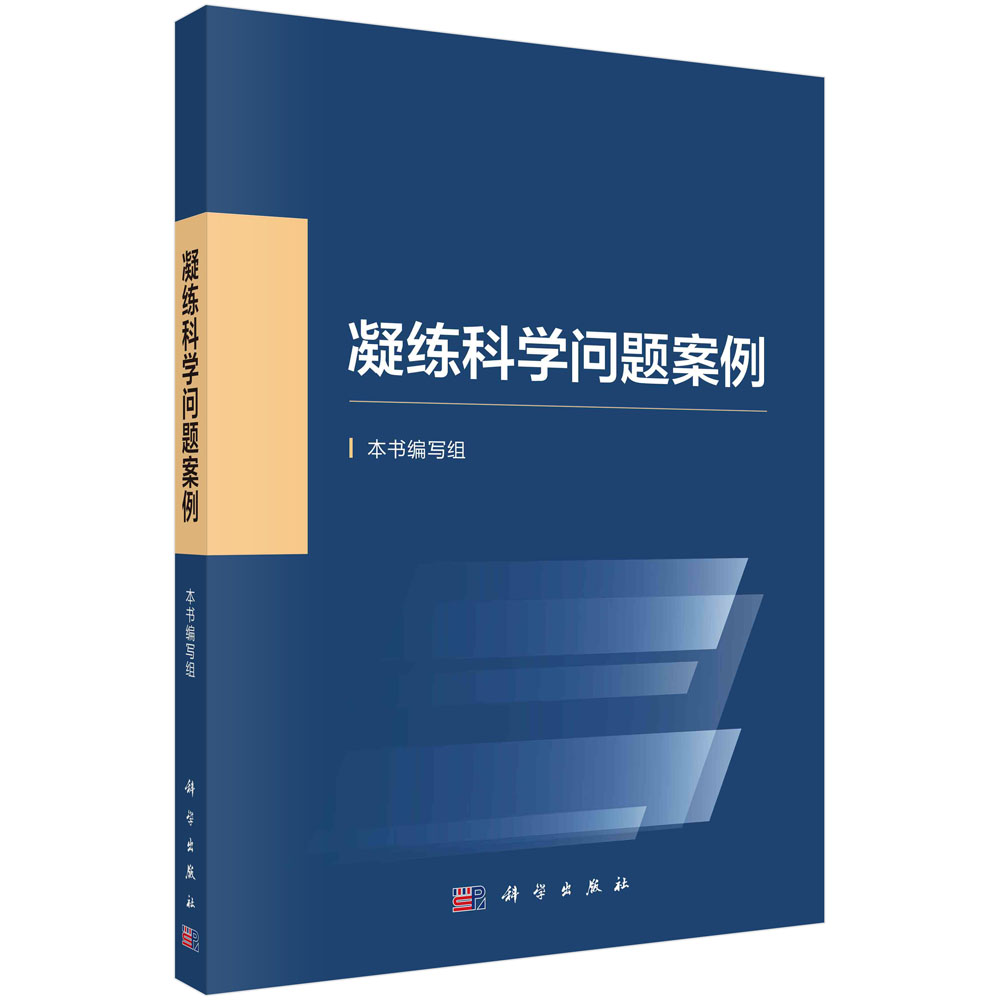
本书基础知识部分包括Excel操作环境与访问工具栏设置、Excel工作簿操作、Excel工作表操作、Excel单元格操作、数据输入与导入、数据的快速填充、数据有效性的限制、数据的整理、数据条件设置、排序与筛选、名称公式与函数的应用、常规计算分析、利用数据透视表进行数据分析、分析工具库的使用、图表的创建与编辑、图表对象设置及常用图表类型的使用、趋势线与误差线的应用、动态图表的应用、宏与VBA应用、数据安全与数据恢复;大实例部分取自行政、文秘、人力资源、财务营销等领域。
样章试读
- 暂时还没有任何用户评论
全部咨询(共0条问答)
- 暂时还没有任何用户咨询内容